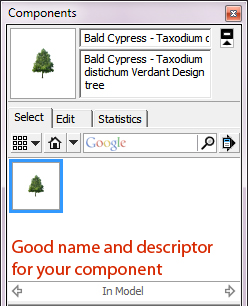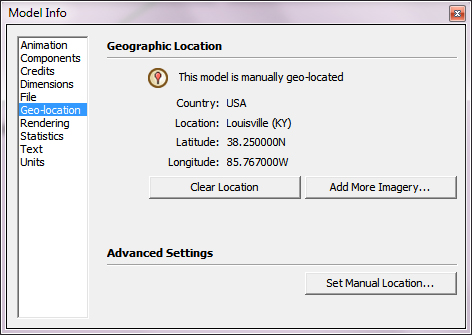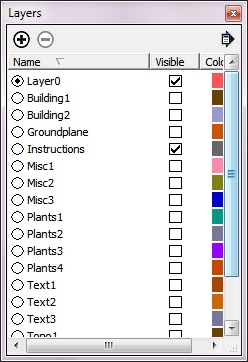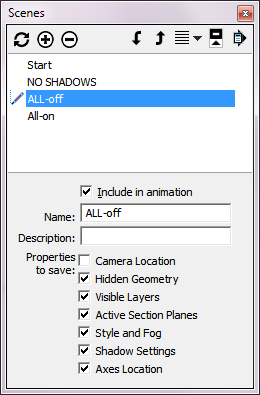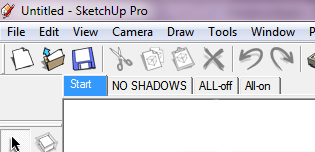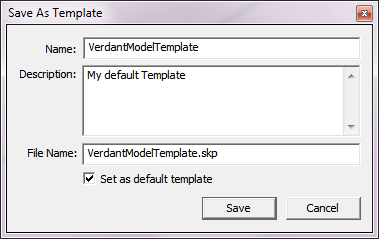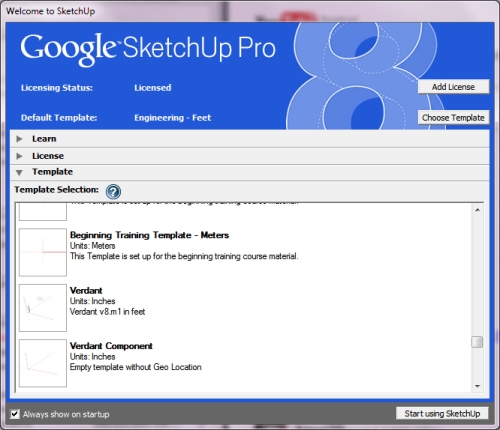Making your own Template for SketchUp can save time and headaches. Templates allow you to have your SketchUp files customized from the moment you start working. It will save you time from entering the same information repeatedly. It can also prevent you from missing a key preference and having to do extra work later on. Many of these ideas came from Basecamp 2008 YouTube videos (which I highly recommend viewing).
So what can be in a Template? Anything you need in a base model: settings, layers, colors, components… So start creating a template, either use a good default template or a preferred model that has your settings/items in it.
Let’s start with the settings under Window > Model Info.
Animations – If you want your models to quickly go from scene to scene, deselect “Enable scene transitions”. It will save time when your model is huge and you need to page through your scenes quickly.
Components – Set it up the way you like, there are good reasons for Hiding or Fading other components/rest of the model.
Dimensions – Setting up your dimensions just keeps things easy. They can be changed later, but if you use a certain font every time, might as well make it start with it.
Geo-location – This is important. If you work in real locations, it’s best to have the project’s location correct from the very beginning. It will help when inserting Google Earth imagery and it will keep your shadows accurate for the project’s location.
Text – Set it up with the ones you use. An easy way to customize SketchUp.
Units – This is the most obvious one. If you always need engineering or architectural units, then setting up a template can save you from doing it every time you start a new model. Or if you need to work with different professions, you can have different templates with different levels of accuracy. It’s important to set the Precision and Snapping at a level of accuracy you can tolerate.
Window > Layers
It’s best to add the layers you may need in your template. Keep the names generic. You can change the layer names as you build your model. Adding a new layer after the fact can be tiresome if you have your scenes set with layers toggled visible or non-visible. New layers start as visible, so it can be a real headache to go through all your scenes and toggle them off (especially when your model is mostly built out). If you end up not using them, you can always go to Window > Model Info > Statistics > Purge Unused to get rid of all the unused layers (and other items).
Materials and Components
If you are repeatedly adding the same materials and components, you can just add them now into your template. It can ease your work, but be careful not to overload your template.
Styles
Yes, I would recommend using a generic style in your template. Thicker lines, edge profiles, backgrounds and watermarks can all make your machine work harder when your model becomes more complex. Consider keeping edges on, but everything else simplified while you are creating the model. The engineering template, which uses the Defaul Engineering Style, can be a good place to start. You can always change your style later when you finalize your model.
Scenes
It may seem odd to have scenes in a template that doesn’t have any geometry. The power of this is to set up some scenes that can toggle massive amounts of settings at one time. For instance, you can set up a default view for your model (I have mine near the Origin) and it can have a simple style like Wireframe. This would give you a simple view to save your model or a scene that is easily loaded when you open your model. I would also recommend setting up scenes that can toggle all your layers ALL-off and ALL-on (except Layer 0). This can keep a complex, well-built model managable despite the amount of faces/size. But when you set it up DON’T check the Camera Location box. That way you can use it as a big layer toggle regardless of where you are in the model or scene you currently are using. Note, that if you add new layers later on, you will need to update your scene ALL-off… One can also have a scene set up with Shadows turned off and the Camera Location turned off. That way one could make adjustments to the model quickly without dealing with Shadow regenerating everytime you move around. Having these scenes in your template will save you time and allow you to be more efficient as the model gets more complicated.
The last step is to save it. Go to File > Save As Template. Save it as your default template. You can always change your template or set a new template as default at Window > Preferences > Templates.